Inside Mac OS X 10.7 Lion: New Dock, Finder & Desktop
This overall simplification of the Lion user interface doesn't strip away existing features as much as it streamlines the process of using them, making it easier to actually access the power of various components. Two prime examples are Dashboard, a widget feature added in 10.4 Tiger, and Spaces, a virtual desktops feature Apple added to 10.5 Leopard.
While both features added new kinds of functionality to the Mac OS X desktop, they also involved more complexity, requiring users to remember special key commands to invoke and dismiss them while also creating new modes that can be difficult for non-technical users to visualize and comprehend. For many users, that complexity barrier simply means that Apple's development efforts go untapped.
In Mac OS X Lion, Dashboard and Spaces are integrated visually into the "all windows" view of Exposé, which Apple is now calling Mission Control. Additionally, the concept of Full Screen Apps is expanded into what is essentially a single app Space, which like Dashboard and other defined Spaces, is just as easy to call up and then escape from with a four-fingered swipe of the trackpad.
A simpler new Dashboard
Under Lion, instead of depicting Dashboard as a special mode that whisks in above the desktop as a visual overlay, the widget layer simply a panel that slides in from the left (evoking the left-most strip of audio playback and screen orientation lock controls accessible from the iOS multitasking bar).
This strips the desktop of some whizzy eye candy (including the watery layer that since Tiger has rippled when you drag out a new Dashboard widget, and the translucent background of the Dashboard itself), but it simplifies the user experience so that its very easy to remember how to get in and out of the Dashboard interface quickly; it can even be done via an intuitive multitouch gesture (very similar to the one Apple is experimenting with as an iPad gesture for switching between its full screen apps).
There's now no distractingly busy desktop behind your Dashboard widgets, just a simple panel that looks like a starting point for constructing Lego buildings. The Widget strip from Tiger is still there for grabbing new widgets to arrange in the Dashboard area, and the Dock is always available as well, making it even easier to jump back out to a particular app. Movie on page two.
On page 2 of 4: Automatic Spaces and Mission Control.
Apple indicated that it worked hard in Leopard to deliver a new virtual desktop feature without introducing too much additional complexity. The problem, however, is that virtual desktops are innately confusing for most users because they act as modal representations of parallel worlds, each with its own desktop of icons.
Apple's implementation, named Spaces, shares the same desktop for each Space, merely grouping a set of app windows (or apps themselves) into different screens. Spaces work for power users who switch between different types of tasks, but they're confusing for most users because there's an explicit, invisible step required to move between each space.
Mission Control, a renaming and enhancement of the F9-invoked "all windows" Exposé screen, simplifies Spaces by making it visually simple to see each space in the context of running apps and all document windows. An important part of this simplification is the use of multi-fingered gestures to navigate through the screens visually. This makes Spaces much easier to visualize and navigate between.
On page 3 of 4: Full Screen Apps.
Additionally, Apple has added Full Screen controls to content-oriented apps such as Mail, Safari, iPhoto, and iCal which effectively turn their single window into a full screen app reminiscent of the iPad. When an app goes full screen, it creates a private space for itself rather than simply obscuring other windows. This allows the user to take specific apps full screen and then easily switch between them, the Desktop, Dashboard, and other defined Spaces using intuitive gestures.
In Lion, apps lose the upper right pill icon, with many now getting a Full Screen button that takes the window and turns it into a fully utilized private space. This also trims away the window's title bar and close buttons, erasing all the windowing chrome to present just the app's functions with as broad of an open canvas as possible. To jump out of Full Screen, the user can mouse up to display the hidden Menu Bar, where a new Full Screen button in the top right returns the app into its normal window view. Or alternatively, the use can swipe between full screen apps, Dashboard, the Desktop and other Spaces via gestures.
Integrating Full Screen Apps, Spaces, Dashboard and Exposé, Mission Control is a welcomed point of Singularity that builds upon ideas that have been evolving within Mac OS X over the past decade, and within the iOS, iPhone and iPad over the last few years, finally delivering a cohesive, intuitively familiar way for non-technical users to handle several desktops of active content without getting lost looking for key commands, keyboard shortcuts, or mousing around through menus.
On page 4 of 4: Launchpad, Finder icon dragging.
One final step in merging the iPad experience with the Mac OS X desktop is Launchpad, a new app that simply blurs the Mac desktop out and displays an array of app icons very similar to the iPad Home page. Multiple screens of apps can be slid between with a two-fingered swipe navigation, each with rows of icons that can be grouped into iOS-style Folders by dragging them on top of each other.
There's no need to touch and hold apps to enter a "jiggle" mode in order to rearrange them; the user can simply click and drag apps into their preferred location, or within organizing Folders. Using Launchpad is still a bit rough around the edges, with some remaining quirks related to dragging apps around, and no obvious way to remove apps you don't want to appear. The app shows every application you have installed within your Applications folder, so there is currently going to be a lot of stuff you probably don't want to access quickly.
Despite its work in progress status, Launchpad is a welcomed improvement over trying to find an app (that's not in your Dock) manually, particularly for users who don't understand the concept of digging through the filesystem to locate a program, and aren't aware they can use Spotlight to call up an app by name (or for users who want to launch an app they recognize by icon, but can't recall the name). The new feature is essentially the Applications folder as a Dock Stack, but with more simplicity and familiar commonality with iOS.
Finder icon dragging
In addition to the flexible new window controls that appear everywhere in Lion, and the new source list and view controls present in the Finder, the new update also enhances how selections of files are dragged between or within Finder windows.
New in Lion, when a selection of files is dragged to the source sidebar, or to the desktop, or to another window, the selection is represented as a collection, badged with a count of the items in the selection, and with a display that transforms to reflect the view settings it is dragged over.
For example, a selection of icons dragged to the source sidebar is shifted to a set of small icons listed in a an easily readable row, but when dragged to the desktop, the icons morph into larger sized representations in a stack. Dragged to a different Finder window, the same stack takes on the characteristics of its destination.
 AppleInsider Staff
AppleInsider Staff










 Mike Wuerthele
Mike Wuerthele

 Malcolm Owen
Malcolm Owen
 Chip Loder
Chip Loder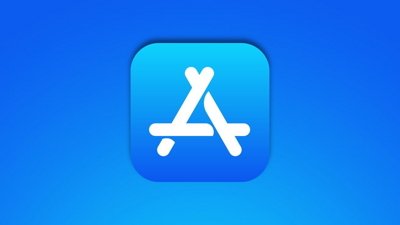

 William Gallagher
William Gallagher
 Christine McKee
Christine McKee
 Michael Stroup
Michael Stroup







