Inside MobileMe: iPhone Mail
MobileMe upgrades .Mac email on the iPhone to use rapid push updating. Here's how it works, and what's new and different in MobileMe mobile mail, how to configure junk mail and security, and what's still missing.
Inside MobileMe: iPhone Mail (Today)
Push vs Fetch
The original iPhone software supported push email through Yahoo but .Mac email functioned like any other standard IMAP account on the iPhone. With the new 2.0 update, there's now support for Exchange Server via ActiveSync, offering push email, contacts, and calendar. MobileMe similarly now provides push email, contacts, and calendar, along with bookmark updates.Â
On the iPhone, Apple distinguishes between "Push," for automatic updates that are delivered as they appear, and "Fetch" checking for new updates on a schedule: hourly, every 30 minutes, every fifteen minutes, or only manually. MobileMe allows for all its message types to be delivered as push, or to be set to a fetch schedule just like a normal IMAP email account.Â
Email can also be set to push or fetch independently of calendar and contact items. The interface for setting this up is under Settings : Fetch New Data (below; it hasn't yet even been rebranded ("we didn't update our account label to reflect") to the new MobileMe name yet). Turning off push can be useful when roaming internationally where constant data access could wind up getting expensive, or simply to conserve the battery anytime messaging updates are less important than other functions.Â
Configuring email
Account related settings and preferences are configured under Settings : Mail, Contacts, Calendar (below left). If your email accounts are already configured on the desktop, iTunes will sync them over for you. You can also configure settings manually.Â
The iPhone presents a list of setup templates for popular email account types, including Exchange, Gmail, Yahoo Mail, and AOL (below right). If you want to create a new account with one of those services, you'll have to do that yourself from the web. For most accounts, all you need to provide is an address, username and password once you've signed up.
Missing: Unified Mailbox, Alias support
While you can set up multiple accounts on the iPhone, it does not present a unified mailbox, as Mail does on the desktop. Instead, each mailbox is presented as its own set of folders. This can be confusing because the Mail icon is badged with the total number of new messages on all accounts. You have to navigate through the mail accounts to see which ones have new messages. Mixing messages together in a unified mailbox would be difficult to manage within the limited resources available on the iPhone however.Â
Each account you set up on the iPhone for either periodic fetch or push updating also has an impact on battery life, as Mail continues to operate in the background. It may help that MobileMe can be configured to check email from another account (such as Gmail) and present all new emails centrally. MobileMe will not attempt to maintain sync with another account's IMAP folders however.
The Mail client on the iPhone also currently does not support MobileMe aliases, so you can't send messages from the iPhone using one of the five alter ego addresses the service allows you to set up (you can use these from the MobileMe web apps). Currently, the only reliable workaround is to configure a Gmail account to send its email out using your MobileMe email alias address and then configure that Gmail account on the iPhone, which is ridiculous. The iPhone only allows you to send mail out from one of your primary account addresses (below).Â
Apple has started supporting Gmail's plus-style alias addresses, which allow you to append any tag to an email address as a suffix after a plus sign (such as "[email protected]"). This allows you to filter your incoming emails by unique mail-to address, and can help you track addresses you use publicly to determine how you ended up on a mailing list. Both MobileMe and Google simply ignore the tag following the plus sign and deliver the email as if it were addressed normally.
Activating MobileMe push
You have to activate MobileMe's push messaging as it is not on by default. You do this from Settings: Mail, Contacts, Calendar, under your MobileMe Account Settings (below).
If you already have existing contacts and calendar data on the iPhone, you'll need to sync your data to iTunes and then sync it up to the cloud before configuring push, because activating the service will erase all the data currently on the iPhone. After it's wiped, a fresh sync will download from the cloud. If you deactivate push, it will again warn you that the action will remove the synced items, and you'll need to sync your data back over from iTunes.
While you can configure multiple MobileMe accounts on an iPhone, only one account will work to push your calendars, contacts and bookmarks; the others can only be used to check email. You can also have both MobileMe push and Exchange Server set up to sync on the iPhone, but they will not sync or mingle their message data together.
One annoying feature that comes with push email in MobileMe is that the mailbox is only updated upon the receipt of new emails. It is not constantly updated just to reflect read items. That means if you read through all your new emails on the desktop, your iPhone will continue to display an unread count until a new email is pushed over and updates everything in the inbox, including the read email flags.
Activating SSL email security and junk and virus email filtering
You may also need to manually set up the iPhone with SSL security, if you haven't already been using this on the desktop at the time of syncing over email account settings. To do this, you just flip the SSL switch in the Advanced tab of Account Settings for Incoming Settings (IMAP); also check your Outgoing Mail Server (SMTP). Both should be mail.me.com.Â
The service only handles SSL over port 993 for IMAP and 587 for SMTP. If these settings don't work, your ISP may be blocking the ports. Some ISPs require you to use their servers for email in an effort to manage spam. Similarly, Apple supports gigantic 20MB emails through MobileMe, but some ISPs may limit the size of emails sent through their servers.
Server-side junk mail filtering can be enabled using the Mail web app in MobileMe, and messages identified as junk can be automatically forwarded to your junk mailbox so they never hit your main inbox (below). However, this doesn't seem to be exceptional at catching junk. The Mail client in Mac OS X seems to be more effective at catching spam itself, and simply leaving it open often results in more mailbox spam purging than Apple's server side filters.Â
Conversely, while there's no configuration for setting up virus email filtering, but MobileMe does this automatically and seems to be very good at catching and removing malware attachments before they are even delivered.
The next Inside MobileMe segment will look at MobileMe's contacts, calendering, and bookmarks on the iPhone.
 Prince McLean
Prince McLean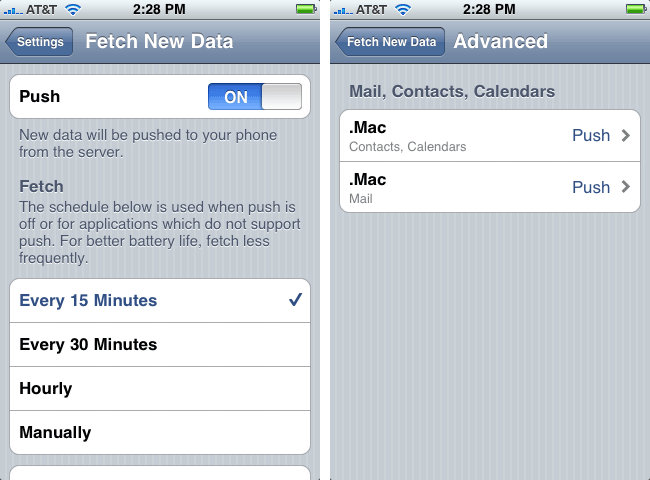
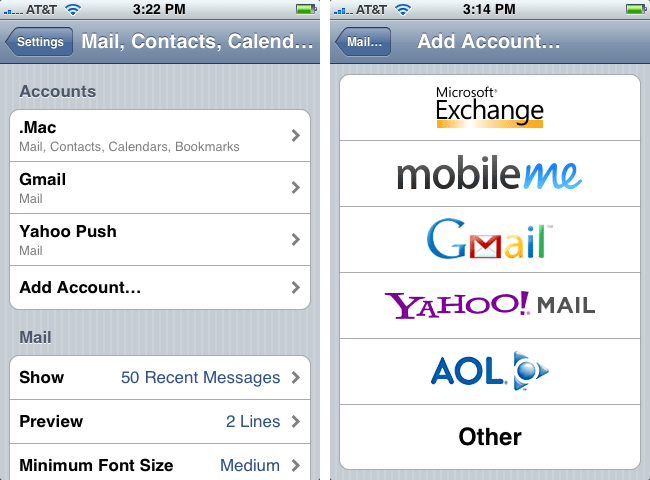
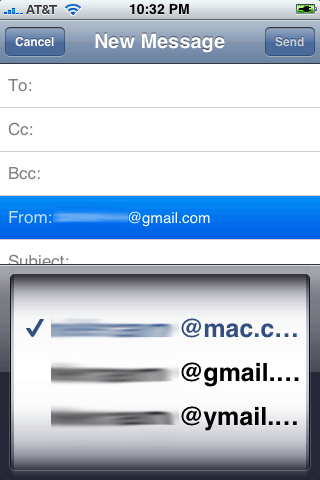
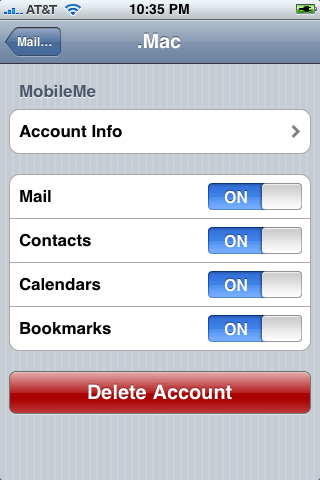
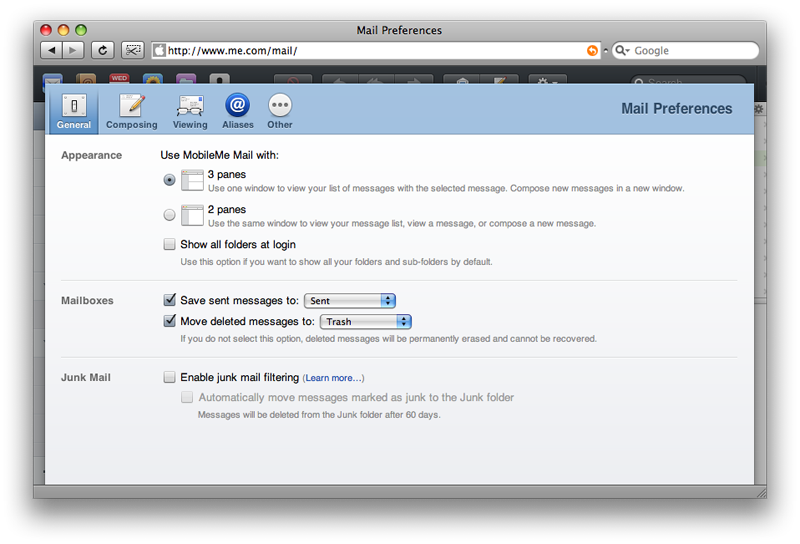











 Stephen Silver
Stephen Silver
 Charles Martin
Charles Martin
 Christine McKee
Christine McKee
 Malcolm Owen
Malcolm Owen

 Mike Wuerthele
Mike Wuerthele


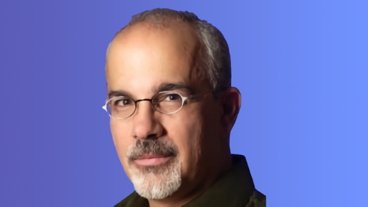






27 Comments
Great review and explanation.
Suggest anybody that is having sync issues step through Apple's MobileMe set up page, (http://www.apple.com/mobileme/setup/iphone/mac.html) particularly Step 4 and after a RESTORE via iTunes.
Is there any way for the Mail app on the iPhone to mimic the junk mail filtering on MobileMe? At the moment, I have junk mail filtering enabled on MobileMe at the server side, but the messages that are sent to my iPhone appear in my inbox, rather than the junk mail box that the messages are in when I log into me.com.
Is there any way for the Mail app on the iPhone to mimic the junk mail filtering on MobileMe? At the moment, I have junk mail filtering enabled on MobileMe at the server side, but the messages that are sent to my iPhone appear in my inbox, rather than the junk mail box that the messages are in when I log into me.com.
Perhaps this will help, Does for me.
http://www.wonderhowto.com/how-to/vi...e-mail-215977/
Perhaps this will help, Does for me.
http://www.wonderhowto.com/how-to/vi...e-mail-215977/
Thanks, but that only told me how to turn on filtering for the mobileme web app, which I had already done, it doesn't help solve the problem for the iPhone.
Thanks, but that only told me how to turn on filtering for the mobileme web app, which I had already done, it doesn't help solve the problem for the iPhone.
That shouldn't be happening so it's either an issue with the MM servers sending incorrect data to the iPhone or it's a problem with the way the iPhone is querying the mail. I think it's a server-side issue, but all you can do is to delete your MM account on the iPhone and set it up again. If That works, geat, if it doesn't then give Apple a call.