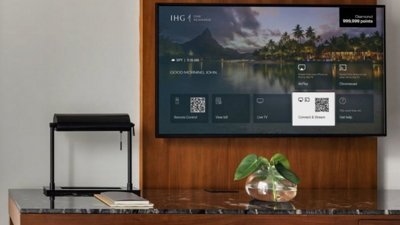An Introductory Mac OS X Leopard Review: Mail and iCal
Mac OS X 10.5 Leopard comes with a selection of entirely new or greatly improved applications. The new system is designed to be flexible to fit your needs, so you can import the data from existing apps you currently use into Leopard's, or alternatively continue to use your own preferred alternative apps on the new OS. It also exposes new functionality for developers to allow them to extend upon, replace, or collaborate with Apple's supplied applications. Here's a look at how the new versions of Mail and iCal work.
As noted in the previous segment, An Introductory Mac OS X Leopard Review: Meet Your New Desktop, if you already have Mac OS X 10.3 Panther or 10.4 Tiger installed, you can install 10.4 Leopard as an upgrade. This simply replaces the old parts of the OS with the new components from Leopard, and preserves all of your application settings and configurations. It's also slightly faster to perform.
A number of alarmist websites have been warning users about doing an upgrade install as if it were an inherently dangerous undertaking. This is not really true; upgrade installs rarely present real problems unless you've hacked away at your system or have corrupt files on your disk. MacJournals recently castigated Cnet's MacFixIt site for fear mongering related to performing a Leopard upgrade install— as well as using DiskWarrior— in the article MacJournals News : The despicable MacFixIt.
The article noted that unless you've already followed MacFixIt's advice to "drop older system extensions and drivers into newer versions as a hackneyed attempt to fix problems," the best option is usually to perform an upgrade install, explaining, "the normal 'Upgrade Mac OS X' installation choice is the default for a reason: it works."
If however, you're experiencing problems with your current system, have hacked away at your system, have installed quirky software (including specialized hardware with drivers that patch the system with Kernel Extensions), or are still running a system prior to Mac OS X 10.3 Panther (believe it or not, Leopard actually supports some Macs models that originally shipped with Mac OS 9.2 and Mac OS 10.0), then you need to choose a different install option.
First, perform a backup of your drive to a secondary hard drive using a free disk duplication utility such as SuperDuper or CarbonCopyCloner. Next, verify your hard drive. You can do this using the Leopard DVD; simply boot from it, and then from the installer page, pull down the Utilities menu and start Disk Utility. If your drive checks out fine, you can do an "Archive and Install." If you get disk errors, or if you simply suspect that your drive may be problematic, you can have the installer perform a full "Erase and Install," after, of course, backing up your data.
Apple outlines the steps in an easy to follow PDF document named "Install and Setup Guide" on the Leopard DVD. If you do a simple upgrade, Leopard will leave certain settings as you had them. This includes the downloads directory used by applications such as Safari; by default, they typically dump their files on the desktop. This can be changed in the applications' Edit/Preferences, if you'd rather use the new centralized Downloads directory. Drag this to the Dock if you'd like the Downloads Stack described in Road to Mac OS X Leopard: Dock 1.6. There are a few other slight differences that are inherited from your old system when you upgrade rather than install fresh, but none are really problems.
Beyond the Desktop: Leopard Mail
If you're already using Mail, the new version in Leopard offers to upgrade your existing messages in a process on first launch. Once completed, you'll notice the new Smart Mailboxes, Reminders, and RSS items in the sidebar.
Smart Mailboxes were in Tiger, but are now broken out into their own main category, which can be sorted around as a single block, rather than as individual folders. A new preference in Mail also allows you to either only count new mails in the Inbox on Mail's Dock icon notification badge (below), or to also include all folders, or to use a specific Smart Mailbox for the unread count. This is handy if you sort your incoming mail and only want to see notification for emails matching specific rules you define.
RSS lets you use Really Simple Syndication URLs to track new content on websites. Safari added RSS features in Tiger, allowing you to click the RSS button on websites to jump to a feed view of the page. Using a standalone RSS feed reader such as NetNewsWire, you can manage incoming feeds with greater control. Mail provides a lean version of this by allowing you to set it as the default feed reader; it will then list the feeds you select to display them either in their own listing only under the RSS section (below top), or mixed right into your Inbox items as new incoming messages (below bottom), depending on which style you prefer. You can move individual RSS feeds between your Inbox and the RSS section by clicking the arrow icon next to the name of each feed.
If you like the idea of browsing various sites via RSS, you may want to upgrade from Mail to a full feed reader that supports other features the new Mail does not; however, Leopard's Mail offers a simple, easy to use introduction to the world of skimming news, right from your Inbox. Click on an RSS feed in your list, and a list of recent items are presented just like incoming mails, with a preview of the content below. Depending on how the RSS feed is set up, it may show either an opening paragraph or the entire article from the website, along with the publication time and date and a link to the original page.
RSS browsing is fast and convenient in Mail, but if you don't like the feature, you can simply hide it by dragging the RSS section out of view and selecting an alternative feed reader or your web browser to handle RSS feeds.
Reminders introduces Notes and To Do events. Both items appear in a hierarchy under Reminders, separated into multiple folders per mailbox, if you configure Mail to use multiple mail accounts. This presentation logically groups mailbox items by function, rather than just presenting all of the folders of an entire mailbox together as a set, as is common among other email programs. Mail keeps one set of "On My Mac" folders, and an independent set for each IMAP-style email account you configure, as does any other email system; it simply presents those folders differently, oriented to the user rather than to the conventions of the mail server.
Notes are specially formatted emails, but they stand out using the unique yellow scratchpad paper and the scribbled Marker Felt font used in the iPhone's Notes. In Mail, you can add the same rich text formatting and file attachments of regular email messages, but Notes act as specially categorized memos in your inbox that can be sorted apart from your normal messages, and are also singled out in their own folder under Reminders.
You can also bring up a Note and click Send to mail it out; this rips off a copy of the note and inserts it into a regular email with styles and attachments intact, on a notepad paper with a nice drop shadow. Unlike an email draft, the original Note doesn't disappear after you send it, so Notes are a handy way to manage memos you might want to send out to multiple recipients, like a form letter. Notes also replace Stickies, which used a non-standard system of their own to capture notes, and couldn't support file attachments or being sent as emails. Click the "simplify" pill button on the Note window title bar, and the toolbar disappears, leaving a compact, Stickies-like Note (with unique rounded window corners on the bottom). If you don't like the Marker Felt font, change it in preferences.
Notes in your IMAP email Inbox show up as regular emails on other systems, such as the iPhone; the notepad-style formatting is only displayed within Leopard Mail (below). However, once you send a Note, the ripped notebook look is created as an HTML email, and so it appears as a Note-attached email to all recipients as well as when you check your email on another client, including the iPhone. Notes don't yet sync to the iPhone's Notes app, but that is obviously only a matter of time, as presented in Using iPhone: Notes, ToDos, Attached Files, and Mac OS X Leopard.
To Do events also appear under the Reminders section, although unlike a Note, they don't display in the Inbox as well. While Notes are like email assistants in Mail, To Do events are like calendar event partners in iCal. To Do events have always appeared in iCal, so why are they now in Mail? The answer lies in the clever linking of email messages to calendar events.
In addition to simply creating a new To Do reminder in iCal or Mail and adding it to your list, you can now select an email— or a selection of text within an email— and right click to perform a New To Do (below). This creates an action item that links back to that message. This is a very handy way to extract a list of actionable reminders while reviewing your incoming email. You can then pull up the message directly from your To Do list later on, rather than searching around for the conversation that launched the reminder.
To Do events created within a message are presented on that email in Mail, too (below). You get a red X control for deleting the To Do, a checkbox to complete the item, a hyperlink that jumps into the message to find the text selection you linked from, and an 'add more details button' for setting a due date, multiple alarms, a priority, and an assigned calendar.
This isn't just some catch up features applied to check off a box of "add To Do events in Mail," but a well thought out system for linking your messages and calendar together (below, note the iTunes style arrow links on each reminder). The interface is done in Marker Felt and orange highlighting to distinguish Reminders from other components of Mail, as if your administrative assistant were scribbling out reminders and notes to keep you on schedule. If you don't like Notes and To Do reminders, you can rest assured that they don't pop up unless you choose to use them; the entire Reminders section disappears with a click on its disclosure triangle, and can be dragged to the bottom of the sidebar out of view. The Notes and To Do buttons can even be removed from the toolbar.
On page 2 of 2: Other New Mail Features; Leopard iCal; New Interface Details; and Calendar Event Items.
Mail also presents a new Mail Activity window, which pops up at the bottom of the sidebar when selected from the lower left icon (above). As messages are created, sent, received, or deleted from the server, this region shows a series of parallel progress bars that highlight what's happening behind the scenes.
When you create a new email, two new buttons appear in the toolbar: Stationery and Photo Browser. Select the former and a listing of templates rolls into view, organized by Birthday, Announcements, Photos, Stationery and Sentiment. You can also drag and drop your favorites into a container marked Favorites for easy access. This seems to be an new user interface convention supplied by the ImageKit.
The various templates give you a starting point for entering your own text and dragging in your own photos from the Photo Browser panel, which displays a hierarchal listing of your iPhoto pictures listed by Event, Album, Smart Album, or Flagged settings defined in iPhoto. It also presents a listing of pictures you've taken from Photo Booth. You can drag any of your pictures in to replace the canned placements in the supplied template, or simply drop them inline within your text.
By default, templates automatically shrink your photos down to save space so you don't inadvertently send out monstrously large photos from your 8 megapixel camera. You also can't edit templates from the mail view, so it isn't a full version of iWeb for creating Godzilla HTML mails. It does however give users an easy way to smarten up a few photos in a professional template to send to friends.
Text regions in the supplied templates highlight to show where to enter the text, and you can change the text fonts, styles, and colors using the standard Font panel. You can't add new arbitrary text regions however. This makes a lot of sense, as its easy to go overboard with complex HTML. Using Apple's supplied templates, emails are only around 100 - 600 KB, considerably larger than plain text emails, but certainly no problem for users with a fast Internet connection. Using the photo templates with a half dozen of your own pictures, the email can grow to a couple megabytes, which is still much smaller than if you'd attempted to just drag in that many full sized photos. It also adds some interest to your pictures, and the easy to use crop and zoom features make it simple to adjust how the photos look. Consumers struggle with figuring out how to shrink and send photos in email; Mail solves this for them.
Receiving an email created from a Mail template is the same on a PC or Mac (or iPhone), as it is simply sent as an HTML document. As long as you select fonts that your recipients have installed on their system, all will be well. Otherwise, they'll simply get replacement fonts displayed instead.
Other new Mail features, including the new Data Detectors, were presented in Road to Mac OS X Leopard: Mail 3.0. Mail's new features feel solid, practical and well conceived, and performance has improved.
Leopard iCal
The new iCal has greatly improved over Tiger's version. It's now fast enough to be practical. Its tight new integration with Mail means that scheduling your calendar isn't just a busy exercise, but a real way to be more productive when prioritizing tasks originating from emails.
The overall calendar interface is similar to previous versions (below top, daily view), but uses slimmed down window boarders and now adopts the iPhone appearance for its mini monthly calendars (below bottom, in weekly view), which can optionally be displayed as a listing of one to four months (or more if you have a large display). Adding more calendars covers up the "source" list of all the iCal calendars it knows about. Listed calendars are grouped into local calendars you've defined within iCal, a ".Mac calendar", and any WebDAV calendars you've subscribed to. You can also create new calendar groups, which allow you to organize your created calendars into hierarchal listings.
Support for the .Mac calendar is either unfinished or just presented in a confusing way. The .Mac service doesn't really provide a single calendar of its own; it allows you to sync any number of calendars you define in iCal. There's no .Mac web view of your synced calendars presented online (at least not yet), as there is with your .Mac email, contacts, and bookmarks. The .Mac calendar in iCal seems to simply be a placeholder for the To Do events created in Mail. If you select the .Mac calendar listed and try to create a new event, it tells you that "you can not add events to a Mail calendar."
Therefore, the purpose of that ".Mac" listing seems to be only to highlight Mail-created To Do items with a distinctive color code apart from the other To Do reminders in other calendars you've set up (below, Mail To Do reminders are in red rather than the blue and green set up for iCal calendars). It makes no sense to schedule calendar events in that same Mail To Do bucket, because Mail doesn't manage calendar items. Labeling this as ".Mac calendar" is confusing however, because it suggests that it's the only calendar synced with .Mac, although you can't put anything in it. In reality, all your calendars are .Mac calendars, because there's no way to selectively sync only a few of them with .Mac (it's all or nothing). It seems like this item should instead be labeled "Mail To Do Reminders."
New Interface Details
You can adjust the width of the sidebar (called the Calendar List), which smoothly scales the display both the main calendar display as well as the monthly mini calendar views; it can also be hidden entirely to devote the window to your main calendar. Another icon in the lower left corner lets you display Notifications in the sidebar, which show incoming calendar invitations received by Mail.
On the right side of the window, iCal displays a list of your To Do reminders. You can sort them by priority, due date, calendar, or sort them manually by drag and drop. You can also hide items once they're marked completed, or leave them in view. The thumbtack icon in the lower right lets you hide the entire To Do column. With both sides hidden, you get a full desk calendar across the entire window (below).
If you activate time zone support, you get a local time zone indicator in the upper right (above). This allows you to set the default time zone for new events, so you can schedule items using the local time while traveling, and the calendar floats them using the set time zone, not just the hour number.
Mail provides day, week, and month views, but no calendar list like the iPhone's. This would be a nice addition, in part because iCal makes it easy to create multiple calendars, but there's no way to find what's in a calendar. Are there important events related to a calendar created for a now forgotten purpose (or imported from a mysterious device), or can it be safely trashed? You can search all calendars for rapid results listed in a special listing under the main calendar; click on the search results and the items jump you right to that item. Unfortunately, there's no way to search for everything and view events in that type of listed format, as there is on the iPhone.
Calendar Event Items
Rather than using a pullout drawer like former version of iCal, or a floating Inspector panel as might be expected by iWork users, the new iCal uses a popup interface that resembles a speech bubble (below). Open a calendar event, and inside the popup panel are presented its start and end time, assigned calendar, alarm settings, URL, a note field, file attachments, and attendees. The most obvious problem with this is that you can't open multiple events, say to compare the details of two events.
It's also impossible to open multiple calendars in the same way you can open multiple mail viewer windows in Mail. You can only look at one view at a time, and one event at a time. If Apple added multiple calendar view windows, it would solve this problem, as each could open an event; another solution might be to allow for multiple inspector window so you could, as with the Finder, open multiple Get Info windows rather than only open one Get Info panel for the currently selected item.
The new iCal has some rough edges around adding meeting invitations. You can bring up the full Address Book or a simplified Address Book panel within iCal, and you are supposed to be able to drag contacts to calendar items. This doesn't always work; it doesn't like it when you try to invite contacts with the same name, whether you're inviting two different people with the same name, or if you're wanting to address it to the same person under two different emails. It simply dumps the duplicates.
Leopard's iCal has been significantly rewritten, and still needs improvement. It is however, very usable. The fact that Apple is now using it internally as its corporate calendar app, as noted in Road to Mac OS X Leopard: iCal 3.0, indicates that iCal development will progress rapidly; earlier versions hung around as an impractical placeholder for several years while Apple itself used Meeting Maker.
Up next: introductory reviews of Leopard's new Address Book and iChat. AppleInsider's coverage of Leopard will conclude later this week.
 Prince McLean
Prince McLean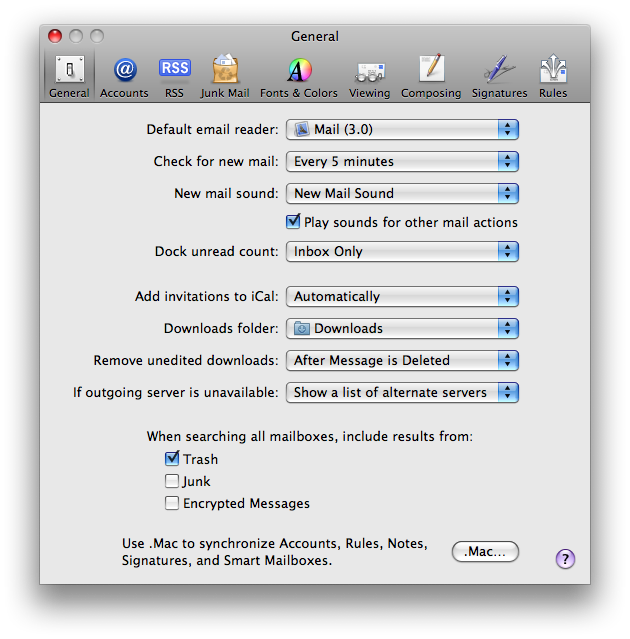
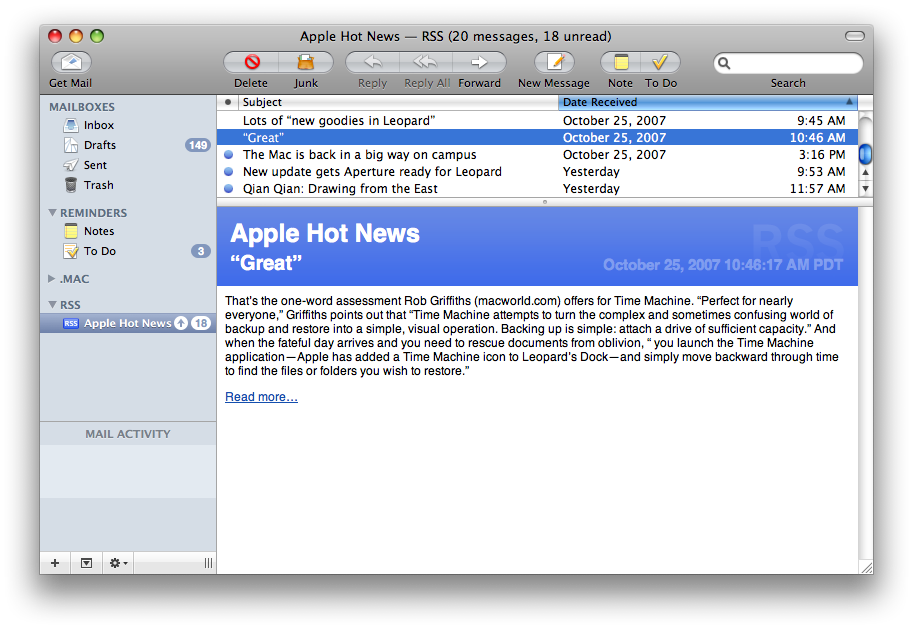
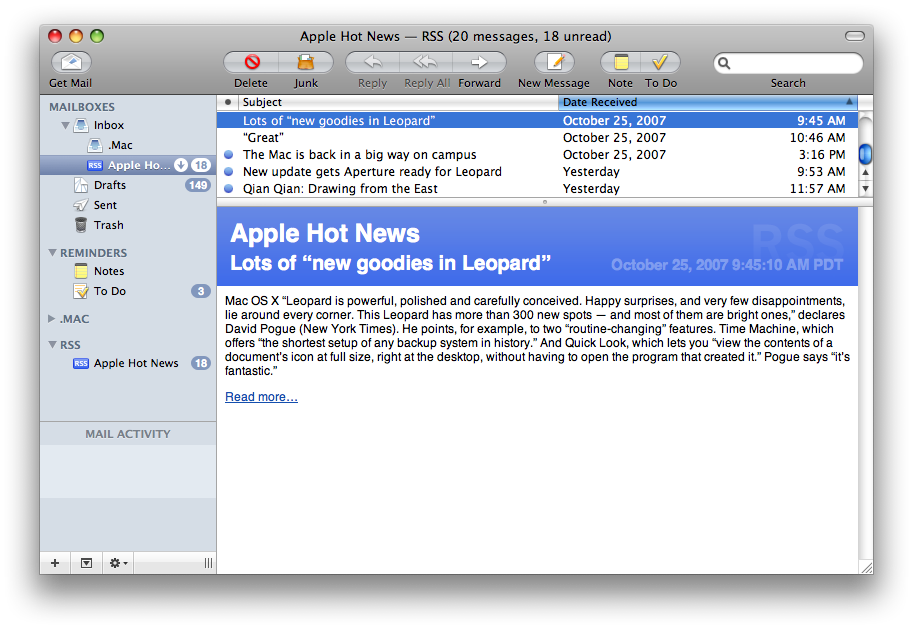
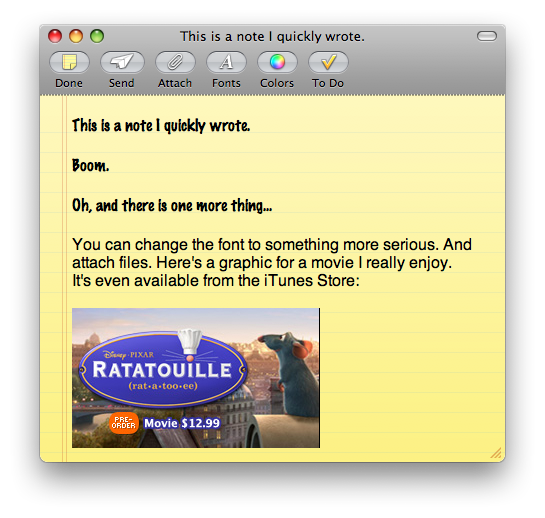
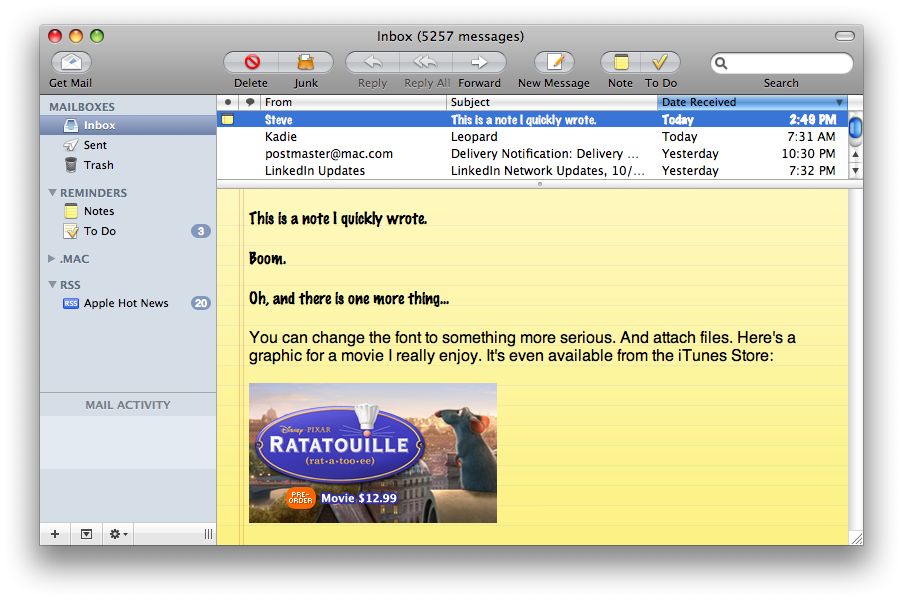
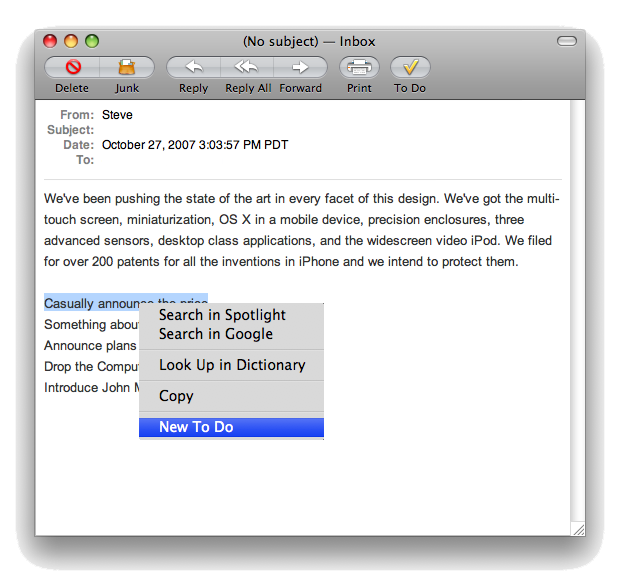
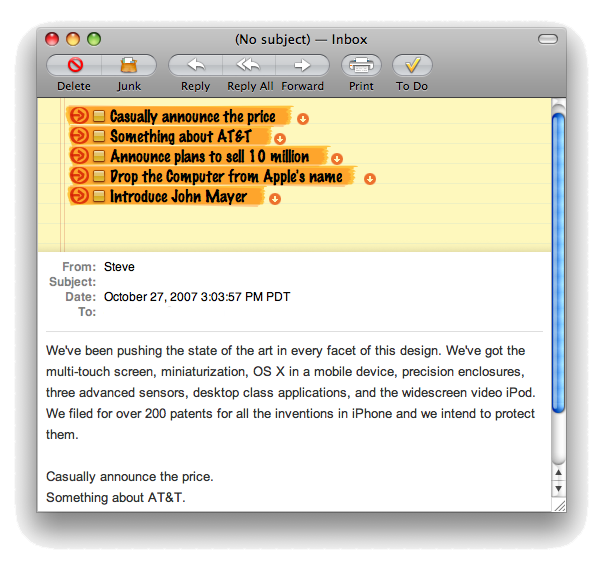
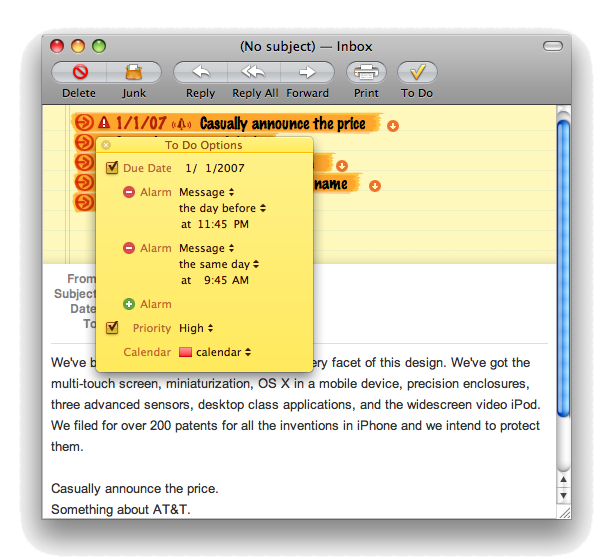
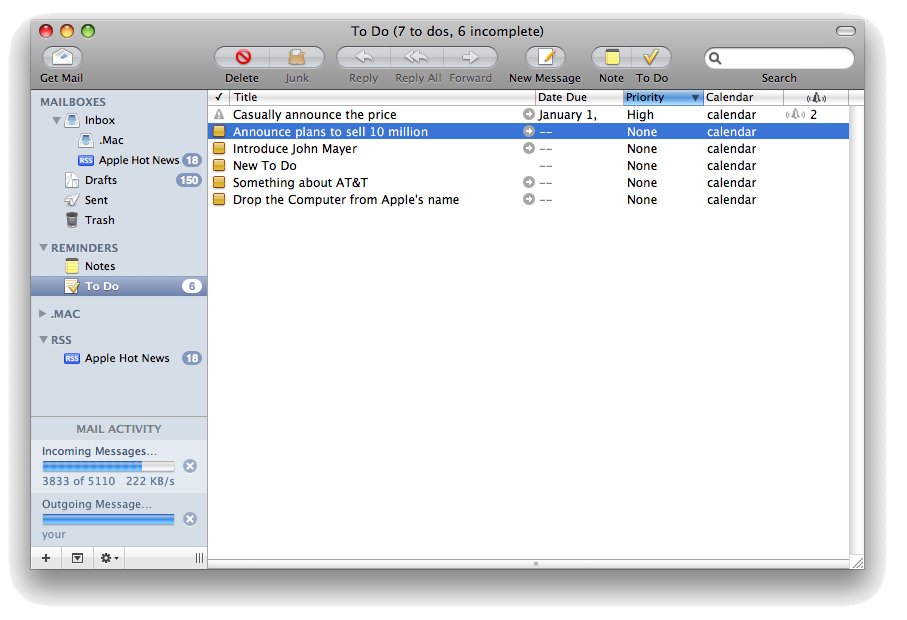
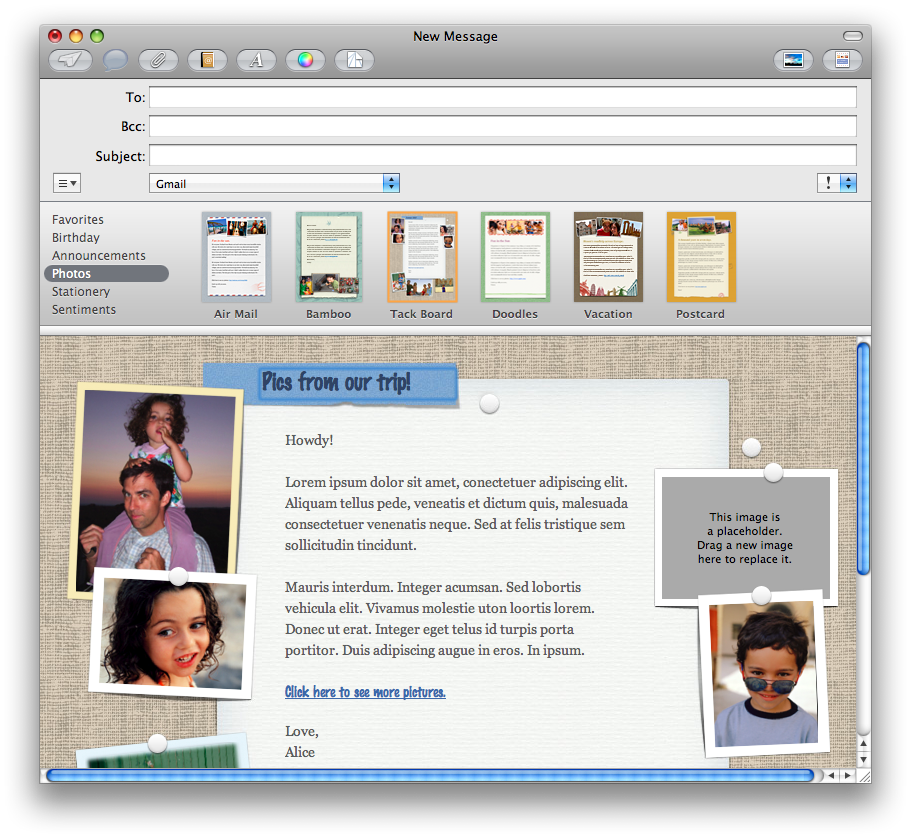
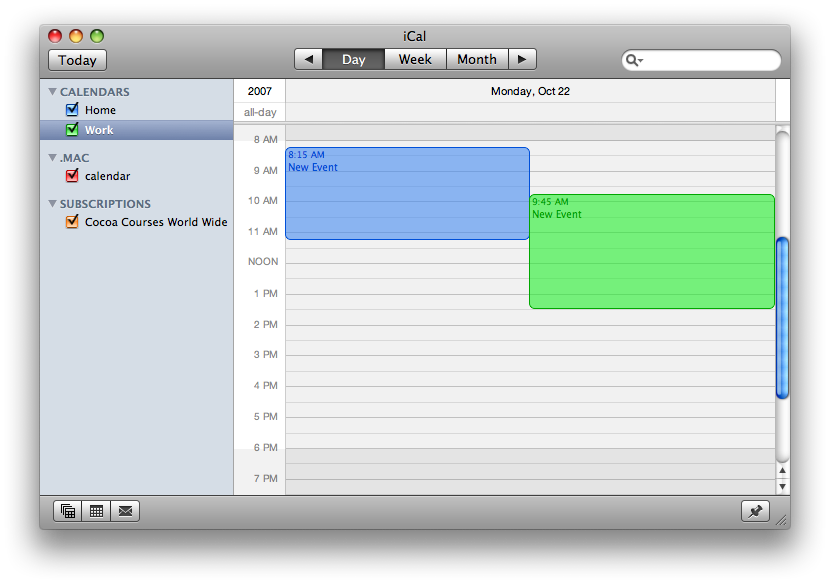
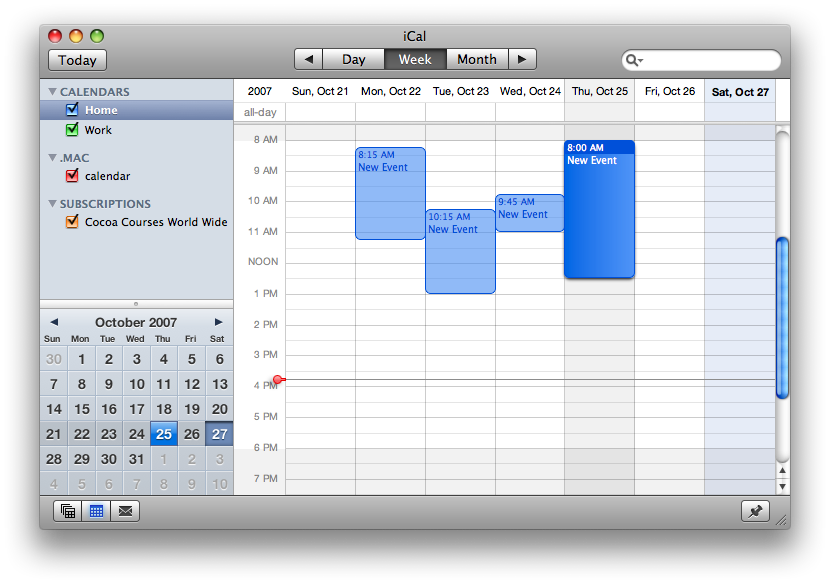
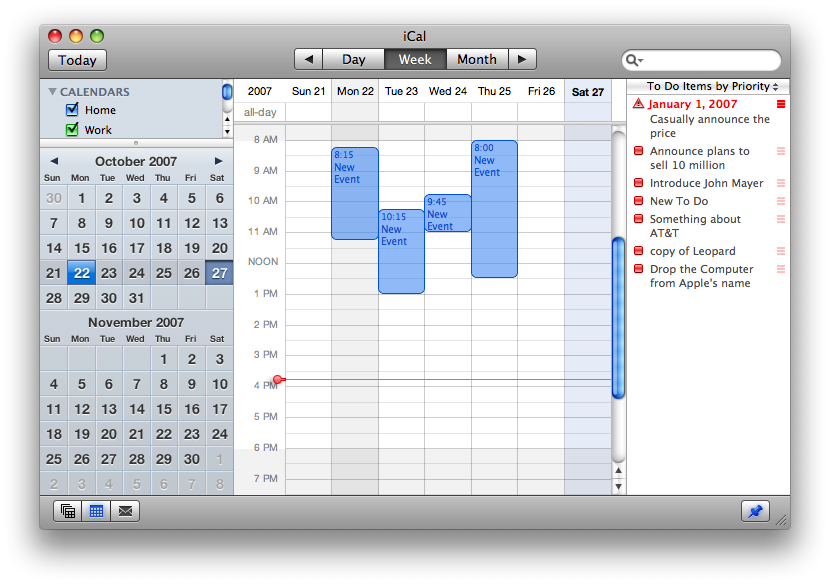
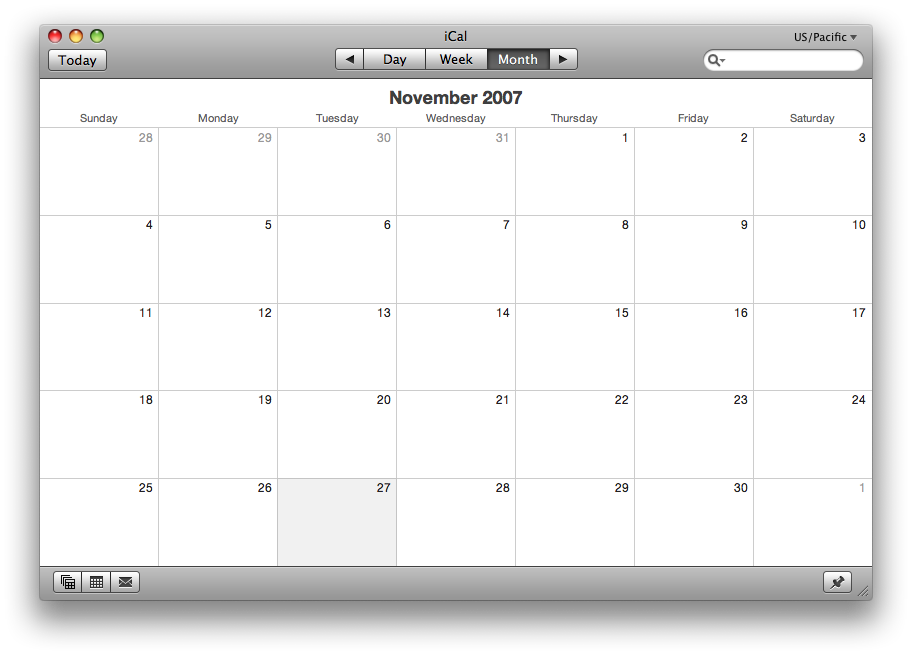
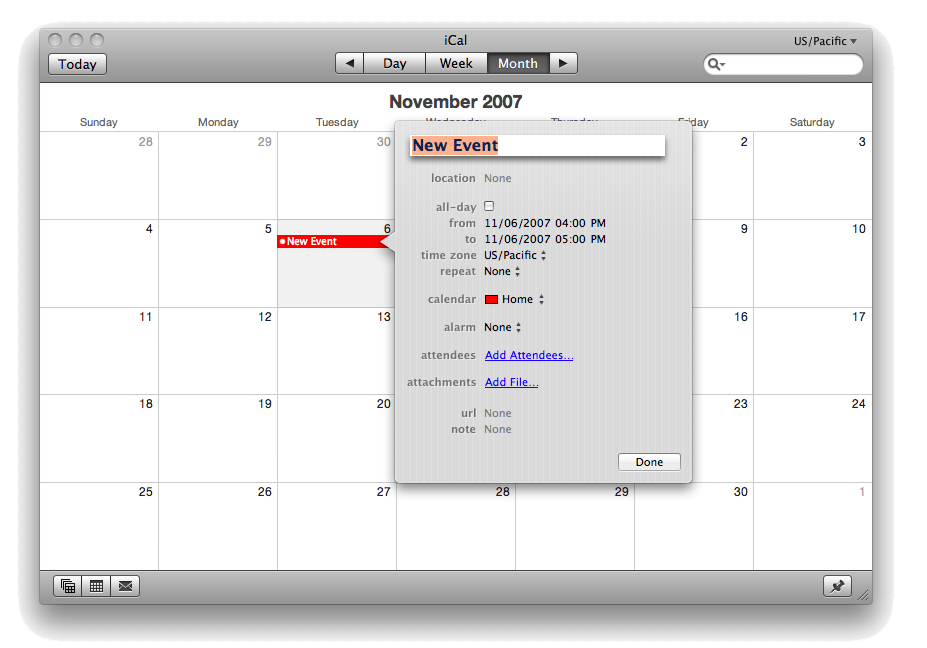











 Amber Neely
Amber Neely
 William Gallagher
William Gallagher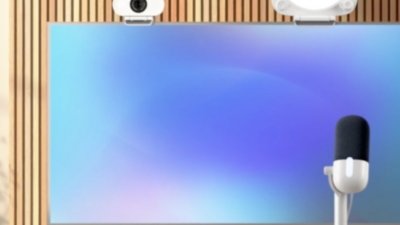

 Malcolm Owen
Malcolm Owen