Road to Mac OS X Leopard: Finder 10.5
The Finder's Origins
The Finder is as old as the Macintosh. In the earliest versions of the Mac's System Software, the Finder was a simple file utility that ran as the default application when the system started. It allowed users to organize and rename their documents, and delete them by dragging icons to the trash.
In order to deliver the original Mac at a much lower price point than the Lisa, its more expensive older sister, Apple reduced the amount of memory it used, forcing the Mac to drop the Lisa's multitasking support. Because the Mac System Software could only run one application at a time, the Finder would shutdown whenever another application was launched, and then restart when that application was quit.
In order to allow multiple apps to run together and quickly move between them, Apple's Andy Hertzfeld released Switcher, which loaded multiple apps into memory and allowed the user to select a desired app with a key press. As applications switched, the new active application would slide in horizontally.
In the late 80s, Finder 6.0 was delivered with MultiFinder, which shipped with Mac System 5 and System 6. After activating MultiFinder, the system could perform the task of Switcher onscreen, allowing users to have multiple applications running together on top of the Finder desktop, and operate between them seamlessly.
System 7 built this function in as the default option, and continued to add services that built upon the idea of having multiple windows active at once, including drag and drop support between applications. By the late 90s, Apple renamed the latest version of System 7 to Mac OS 7.6, and then released successive versions under the names Mac OS 8 and Mac OS 9. Despite adding new features and optimizations, the Finder didn't change dramatically from its late 80s design, although a variety of shareware apps were tacked on the side.
The Mac OS X Finder
The release of Mac OS X carried over the idea of the Finder, but was built upon a completely different foundation. Rather than being a application that shared the screen and the processor with other running apps in cooperation, the new Finder was a fully preemptively multitasked application running on top of a Unix foundation.
That meant that a rogue application could be force quit without taking down the entire system, and that the Finder itself could be killed and restarted without disrupting or destabilizing the operating environment. Earlier Mac OS versions could attempt to kill a frozen application, but it would frequently lock up the system entirely. Windows 95/98/Me promised to deliver preemptive multitasking, but the instability of the underlying system similarly meant that a crashing application would frequently take down the entire Windows session with an "illegal operation" error.
For Mac OS X, Apple worked to both maintain portions of the Finder legacy and to rethink its interface features as part of the new Aqua user interface. Rather that being a single, monolithic application that handled everything, the new Mac OS X desktop came to include a series of applications that worked together to create the Finder and desktop experience.
- The new Finder handled the desktop and Finder windows.
- The new Dock acted as a program launcher and a holding tray for files and open windows.
- The Menu Bar and its Menu Extra icons on the right were managed by the SystemUIServer application.
- Various other faceless system applications associated with the Finder are handled by other helper apps.
The Finder look from 10.0 to 10.2 (below left) reflected the translucent plastics of the iMac and incorporated a Toolbar shelf and column view borrowed from NeXTSTEP (below right).
Fixing the Finder
Compared to the classic Mac OS Finder, the new Mac OS X Finder felt slow and even clumsy, and lacked some of the features of Mac OS 9. Because Apple had rewritten the Finder using Carbon in order to prove to third party developers that Mac OS X could run their existing classic applications with minimal work, many assumed that simply rewriting the Finder using the Cocoa frameworks would solve all of its problems.
Others complained that the new Finder broke convention with the old single view, spatial paradigm of the classic Mac Finder. They found it simply too confusing because it would allow users to open multiple windows of the same folder using different view settings (icon and column view, for example).
In addition to complaints about performance and preferences, the Mac OS X Finder simply failed to demonstrate new innovation in line with other developments Apple had introduced. This was particularly evident as iTunes, Safari, and other Apple apps progressed rapidly, leaving the Panther/Tiger Finder looking oddly out of place. It really hadn't changed much in terms of features over earlier versions.
John Siracusa of Ars Technica, John Gruber of Daring Fireball, and Daniel Eran Dilger of Roughly Drafted have each offered ideas on fixing the Finder over the last half decade: About the Finder...; That Finder Thing; and How to Fix the Finder: Faster, Prettier, Smarter.
The Leopard Finder
Last year, Apple unveiled the new design for the Finder in Leopard. Some of the features associated or deeply integrated with the Finder really belong to other applications or services, including the Dock, Spotlight, Spaces, Time Machine, and Quick Look. Some of these features will be considered in a separate article.
The new Finder 10.5 drops the brushed metal look introduced in 2003's Panther 10.3 (above), and instead adopts the new unified aluminum appearance common to all apps running in Leopard. It borrows obvious elements from iTunes, including its sidebar. The Library, Shared, and Playlists of iTunes become the Finders' Devices, Shared, Places, and Search folders (below).
Devices lists internal and locally connected drives, optical and other removable disks, and the local .Mac iDisk mirror, if configured.
Shared lists a Bonjour browsing of file servers on the local network, along with the Back to My Mac feature and other connected servers. Back to My Mac is a new feature that allows you to register your home system with .Mac, and seamlessly access file shares, printers, and other shared items remotely over the Internet. Connect from anywhere, and all your shared resources at home are available from the Finder's sidebar.
The Bonjour browsing makes it much easier for non-technical users to share files. Taking the place of the old Chooser or browsing the Connect to Server or the even more odd Network source in the existing Finder, the new list of Shared items works identically to how iTunes or iPhoto browse the local network to find possible shares and then present them for attachment.
Clicking on a shared system presents the shares that system is serving, allows you to log in, and then mounts the server as a drive. Mounted shares sport an eject button, allowing you to unmount any file shares directly from the sidebar.
Places lists whatever folders the user desires to put there; by default it lists the user's home directory folders, just as the previous Finder did. It uses the same "drag out to poof" Dock-like method for removing items; new items can be added by dragging in a folder between existing items. Dragging items to the folders will copy items into the folder.
Search For folders make queries available in Finder windows just like iTunes' Smart Playlists. By default, there are three searches the bring up files created or modified Today, Yesterday, or Last Week. Three more examples provide a starting point and indicate how to set up smart searches: All Movies, All Images, All Documents. The New Smart Folder command from the Edit menu is used to create a new folder, which can then be dragged into the Finder sidebar.
On page 2: Leopard Toolbar: Cover Flow and Quick Look; Finder Spotlight Search; and The More Things Change...
In addition to the existing forward and back buttons of the existing Finder, and its Icon, List, and Column views, the new Finder offers a Cover Flow view. It's not always the most useful view, but is handy in some circumstances. It's more useful than one might imagine because Leopard now generates dynamic icon previews for files (below), similar to Windows Vista. Previously, generating a preview required a helper application, and was not dynamic. In Leopard, the icon displayed shows a live preview of the actual contents of the file.
If you're looking through a directory of images, Cover Flow makes a lot of sense. However, it's also useful for scanning through a huge pile of HTML files with unintelligible names; Cover Flow very rapidly renders each page so you can visually peruse the directory contents looking for the page you need. It doesn't just show tiny album art versions either; enlarge the Finder window, and it will display live previews of documents at about 75% of actual size. The glossy black background and reflection on the polished virtual floor adds a nice touch, too.
To view more of the document, or multiple pages of a document, mouse over and select pages. Movies will play directly from the Cover Flow view. Hit the spacebar and the new Quick Look pops up a window containing a full sized, read-only view of the document, instantly.
Quick Look weaves throughout Leopard, not just within the Finder. Additionally, any third party developer can build Quick Look plugins for the custom file types they create, allowing users to preview specialized files beyond the basic filetypes Apple supports natively.
A Quick Look button (the unblinking eye, below) can also be added to the Finder window using Customize Toolbar. An Info button that pops up the classic Get Info panel is also an option, along with a Path button, which drops down a listing of the file's enclosing folders. This path drop down has long been a hidden feature revealed by Apple-clicking on the document's proxy icon in middle of the window bar. The Finder Toolbar also functions as a shelf, allowing files, folders, and applications to be dragged into the Toolbar as they can be in existing versions of the Finder.
Finder Spotlight Search
Currently in Tiger, entering a Spotlight query into the menu bar and then selecting "Show All" opens up a special Spotlight search window. In Leopard, this search is opened in a standard Finder window, which makes a lot more sense. Entering a search query into the search bar of a Finder window is now consistent with using the menu bar Spotlight.
In both cases, you now get search results in a Finder window, which can be isolated to a specific folder, disk, or to a server. A simple search menu bar button lets you select between searching against file contents or file names. Additional search criteria can be added, and a query can be saved. Be default, saved searches are added to the Finder sidebar, and also to the users' ~/Library/Saved Searches folder.
Spotlight searches from menu bar can also now accommodate more complex searches. On its Leopard page, Apple notes, "From the Finder or the menu bar, Spotlight in Leopard lets you search for more specific sets of things. Use Boolean logic to narrow search results by entering “AND,†“OR,†or “NOT†into a search request. You can also search for exact phrases (using quotation marks), dates, ranges (using greater than [>] and less than [
The More Things Change...
What is interesting about Leopard's Finder is that despite its appearance update and practical new features, there isn't a lot that has obviously changed. There aren't piles of features tacked on, or lots of new preferences, or slide out drawers that provide access to the Terminal, or a clutter of new buttons to learn. Despite being "all new," the Finder is really a clean refinement of what we already have in Tiger.
There are lots of subtle, useful updates and new technologies. For example, it's now possible to set user permissions on files using Access Control List-style permissions. While ACLs were supported in Tiger, there was no way to set or change them in the Finder; it could only set Unix style permissions. ACLs allow arbitrary read and write rights to be granted to any user, not just the Unix style user/group/everyone permissions.
There are also a series of other helper applications that integrate into the Finder or desktop that are so tightly bound to it that they appear to be part of the Finder itself. For example, the Archive Utility is called to create or unpack archive files such as Zip archives, and CD and DVD disc burning and DMG file mounting are Finder features provided by other helper apps.
Perhaps most striking about the Leopard Finder is that it continues to use the old Amelio-era, two tone blue grinning heads logo. Apple wiped away a variety of other icons and replaced them with new ones — including the System Preferences icon that adopted the new iPhone style gears icon. However, it left the old Mac OS face at the end of the Dock. Surely Steve Jobs can't like that goofy icon, but it appears to be stuck there.
 Prince McLean
Prince McLean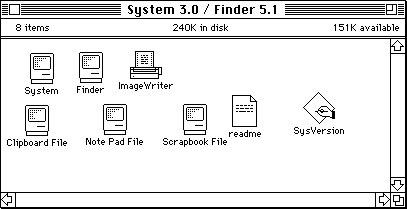
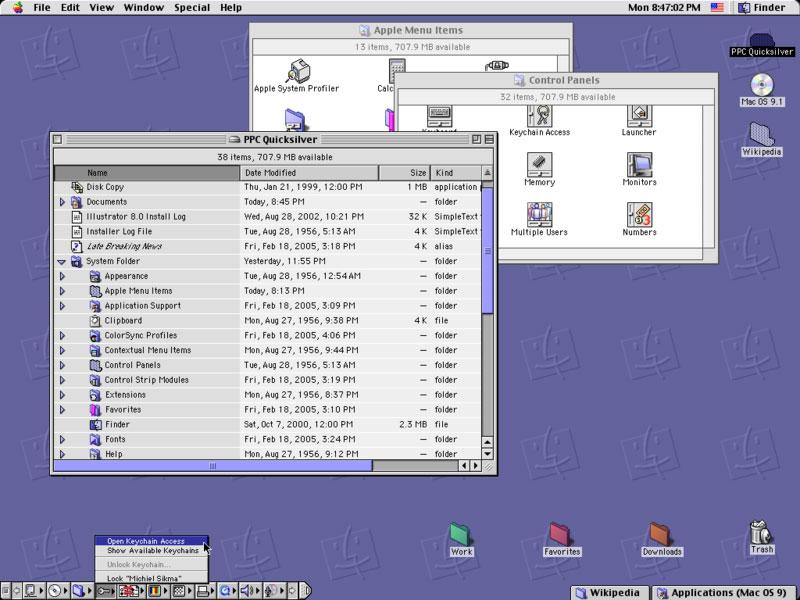
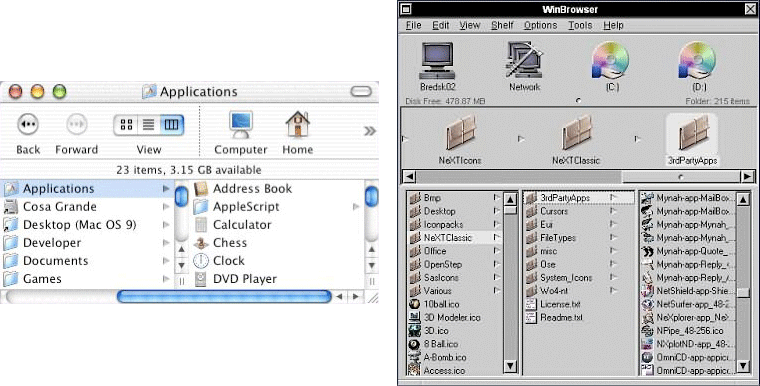
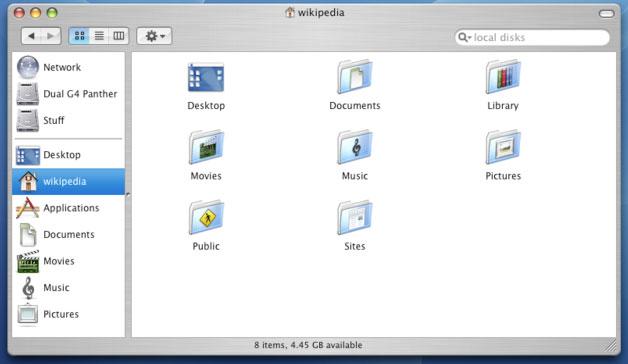
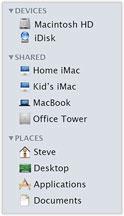
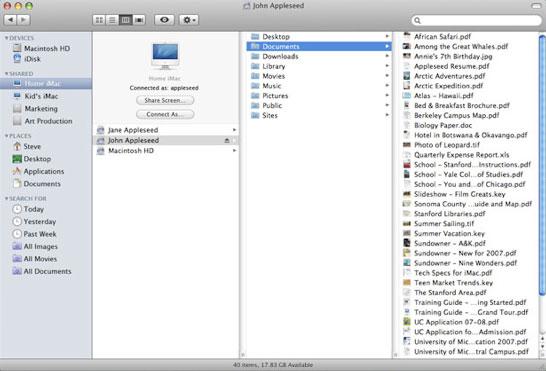
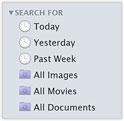
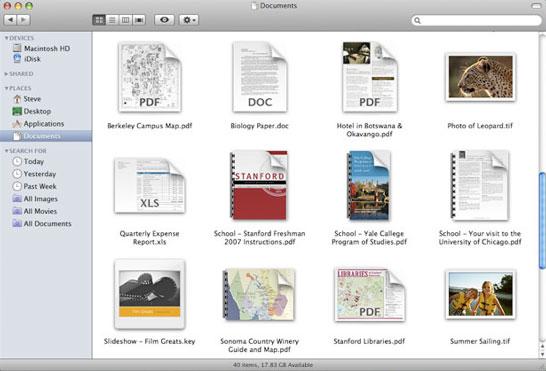
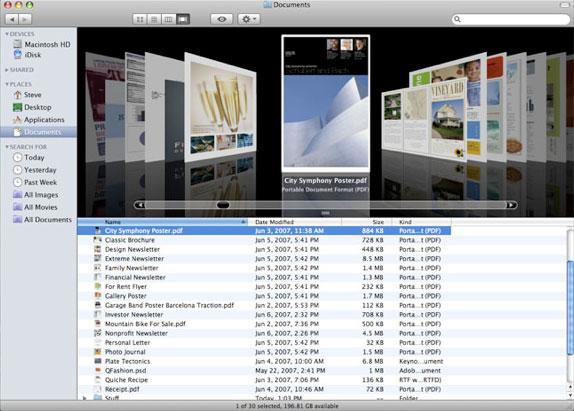
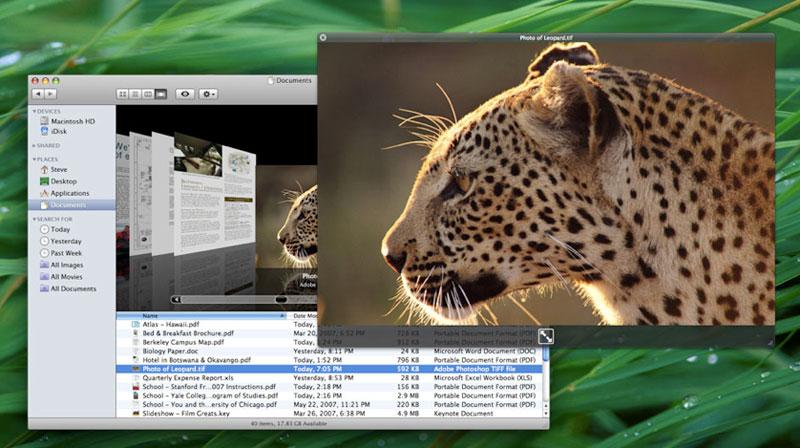











 Malcolm Owen
Malcolm Owen
 William Gallagher and Mike Wuerthele
William Gallagher and Mike Wuerthele
 Christine McKee
Christine McKee
 William Gallagher
William Gallagher

 Marko Zivkovic
Marko Zivkovic









